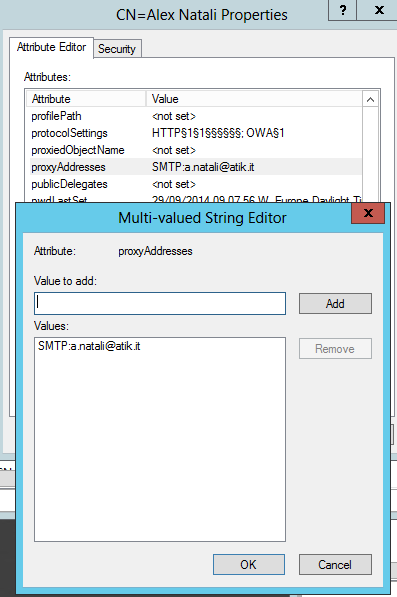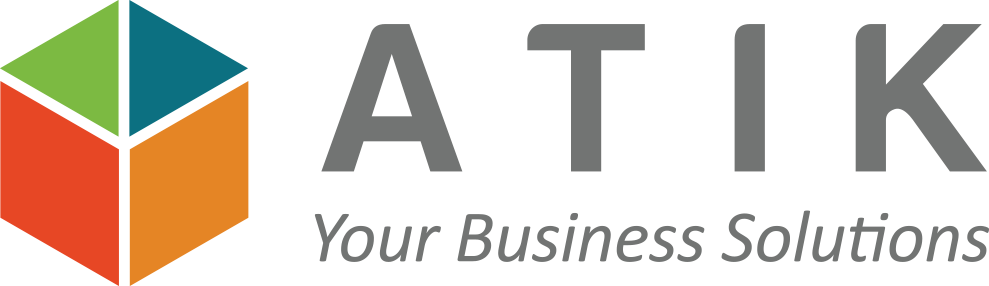Chiedo umilmente perdono per la lunghissima attesa su questa “Parte 2”. Tra i mille impegni non sono mai riuscito a completarla e a pubblicarla.
Ma non è mai troppo tardi, quindi eccola qui!
Un piccolo riassunto:
- Abbiamo creato il nostro pannello online di Office 365
- Abbiamo impostato la sincronizzazione degli utenti con Active Directory
- Abbiamo impostato lo scopo di dominio e configurato i DNS
- Abbiamo assegnato le licenze agli utenti
Se adesso ci spostiamo nella parte amministrativa “Exchange”, ci accorgeremo che gli utenti con licenza hanno una cassetta postale, ma con il dominio sbagliato! Ecco come risolvere il problema.
ADSI Edit e Active Directory
ADSI Edit (in italiano Modifica ADSI, che si trova sotto “Strumenti di Amministrazione”) è un editor di basso livello di Active Directory. In pratica permette di modificare tutta una serie di impostazione sugli oggetti in AD che normalmente non sono visibili in “AD Users & Computers”.
Aprendo le proprietà di un utente ci verrà proposta una sfilza di opzioni.
Consiglio vivamente di non giocare con queste impostazioni perché la probabilità di fare danno è decisamente alta! L’unica impostazione che vi serve modificare è “proxyAddresses”. Questa voce può contenere il vostro indirizzo mail principale e tutti gli alias che volete. L’unica regola da seguire è questa:
SMTP:nome@dominio.com SMTP in maiuscolo imposta l’indirizzo primario
smtp:alias@dominio.com smtp in minuscolo imposta tutti gli alias
Unico vero dato dolente è che vi toccherà modificare questa impostazione manualmente per ogni utente. In realtà sarebbe possibile modificare in massa usando PowerShell, ma purtroppo non ho ancora trovato uno script che funzioni veramente bene. Quindi, se vi tocca comunque ricontrollare tutto, tanto vale farlo direttamente a mano.
Una volta fatto, tutti i vostri utenti avranno un indirizzo primario e tutti gli alias che avete impostato, ma sul pannello di Office 365 non vedrete ancora niente. Questo perché la sincronizzazione delle directory con DirSync è automatica ogni 3 ore. Se volete che le modifiche vengano applicate immediatamente avete due possibilità: o lanciare di nuovo DirSync e rifare tutta la procedura guidata, oppure portarvi nella cartella dove è installato DirSync, lanciare DirSyncConfigShell.psc1
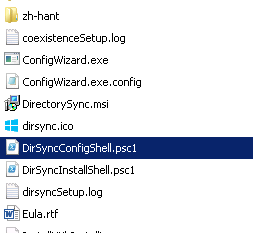
Questo aprirà un prompt di PowerShell per windows Azure (l’Active Directory in cloud di Microsoft).
Da qui potete inserire il comando:
Start-OnlineCoexistenceSync
che forzerà la sincronizzazione.
A questo punto tutti i nostri utenti hanno il loro indirizzo email e tutto è sincronizzato tra Active Directory e Office 365. Siamo pronti per cominciare ad usare il nostro nuovo sistema di posta ospitato sui server Microsoft.
Ovviamente ci sono decine e decine di funzioni in più in Office 365 e Exchange Online, ma diciamo che questo copre le basi.
Se aveste bisogno di aiuto su qualcosa di più particolare, fatemi sapere!
Un’ultima cosa: chi ha un minimo di esperienza con Exchange (quello on-premise) sicuramente ha usato qualche volta la Shell di Exchange.
E’ possibile connettere PowerShell al servizio di Office365 per avere le stesse funzionalità. Trovate come connettervi qui: https://technet.microsoft.com/en-us/library/jj984289(v=exchg.150).aspx compresi i prerequisiti software.
Da qui potrete sfruttare tutte le potenzialità di PowerShell per la modifica e gestione delle cassette postali e di ogni aspetto di Exchange Online e Office 365. Non è semplice e la possibilità di fare un disastro è piuttosto alta se non si sa cosa fare, ma vi accorgerete presto che certe impostazioni avanzate sono possibili sono tramite PowerShell. Il mio consiglio è di registrarvi un pannello Office 365 Trial (che dura 30 giorni) e fare lì tutte le vostre prove.
Buon lavoro!