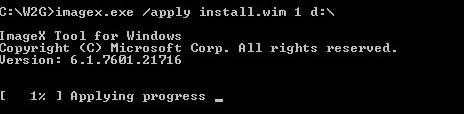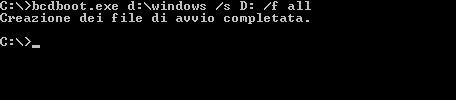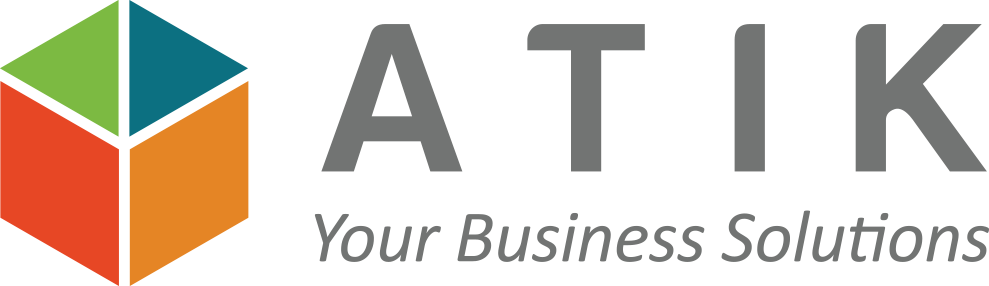La prima volta che vidi un Live USB di Linux rimasi molto colpito: un intero sistema operativo che gira da USB su ogni PC senza dover installare niente. Allora perché non fare qualcosa di simile anche con Windows? Non avevo idea di quanto sarebbe stato complicato.
Dopo innumerevoli tentativi, esperimenti con BartPE (erano i tempi di Windows XP) e ore a perdere la pazienza, finalmente mi rassegnai al fatto che quello che stavo cercando di fare non era possibile. O meglio, era possibile in teoria, ma in pratica era un lavoro enorme e inutile.
Ora, con Windows 8, Microsoft ha pensato bene di introdurre un sistema simile ai Live USB di Linux che ha chiamato Windows To Go. Sulla carta W2G è esattamente quello che stavo cercando: una copia completa di Windows che gira da USB. Facile, veloce e realizzabile in pochi click: basta aprire il Pannello di Controllo, cliccare su Windows To Go e… ma dov’è Windows To Go? Nel mio Pannello di Controllo non c’è! E scommetto neanche nel vostro…
Il motivo è semplice: Microsoft ha deciso che questa comoda funzione può essere disponibile solo per chi ha Windows 8 Enterprise, ovvero chi ha una licenza di volume. E, a meno che non lavoriate per una grossa azienda con almeno un centinaio di dipendenti dubito che avrete licenze di volume a disposizione. In più, anche con una copia di Enterprise, Microsoft dà la compatibilità solo a tre chiavette USB, ovviamente tra le più costose sul mercato. Con qualsiasi altra chiavetta USB il programma non funzionerà.
Non disperate, la soluzione c’è e vi servono solo quattro cose: una chiavetta USB qualsiasi di almeno 32GB, una ISO di Windows 8 (o il DVD), ImageX di Microsoft e il vostro PC.
PREPARARE IL NECESSARIO
ImageX è una utility di Microsoft che si trova nel Windows Automated Installation Kit (WAIK) di Windows 7. Sono circa 1,7GB di download solo per estrarre 350KB di utility. Dopo diverse pressioni da parte degli utenti, Microsoft ha finalmente rilasciato un HotFix che potete trovare QUI. Dovrete inserire un indirizzo email valido e Microsoft vi invierà il link per il file. Scaricatelo ed estraete il file imagex.exe in una cartella sul vostro PC. Io ho creato C:W2G.
A questo punto montate la ISO di Windows 8 (o inserite il DVD nel lettore) e copiate il file SOURCESINSTALL.WIM nella stessa cartella in cui avete estratto ImageX.
Inserite la vostra chiavetta USB e prendete nota della lettera del disco (nel mio caso è D:).
Andate su Gestione Dischi (click col tasto destro su “Computer” e click su “Gestione”), selezionate la vostra chiavetta USB, formattatela in NTFS e assicuratevi che la partizione sia attiva (sempre col tasto destro sulla partizione della chiavetta).
Siete pronti per cominciare l’installazione.
CREARE L’IMMAGINE SU USB
Aprite il Prompt dei Comandi come Amministratore, raggiungete la cartella di ImageX (C:W2G) e inserite questo comando:
Adesso potete tranquillamente prendervi una pausa, mangiare qualcosa, finire un puzzle da 1000 pezzi, imparare a fare il punto croce…
A seconda del tipo di chiavetta potreste metterci un tempo variabile tra 45 minuti e 2 ore.
Quando ha finito dovrete creare i file di boot sulla chiavetta, altrimenti non partirà. Il comando è semplice:
Questo comando trasferisce i file di boot sia per i sistemi BIOS che UEFI, quindi dovrebbe girare su qualsiasi sistema.
TESTARE IL VOSTRO W2G
Riavviate il PC e assicuratevi di avviare da USB. Inizialmente ci vorrà un po’ perché W2G deve rilevare e installare i driver necessari. Questa procedura avverrà ogni volta che farete partire la chiavetta su un nuovo PC. La seconda volta, W2G riconoscerà la macchina e si avvierà più velocemente.
Se tutto è andato a buon fine avrete una copia completa di Windows 8 sulla vostra chiavetta USB. A questo punto potete installare tutto quello che volete e portarlo sempre con voi. Nel mio caso è estremamente utile per avere a portata di mano tutte le utility per testare hardware e software su computer che non funzionano correttamente o che non caricano Windows.
Un’ultima cosa: è altamente consigliato usare BitLocker To Go per criptare la chiavetta altrimenti, nel caso la stessa andasse perduta, chiunque fosse in grado di inserire una chiavetta USB in un computer potrebbe accedere a tutti i vostri dati, come se perdeste il vostro portatile!