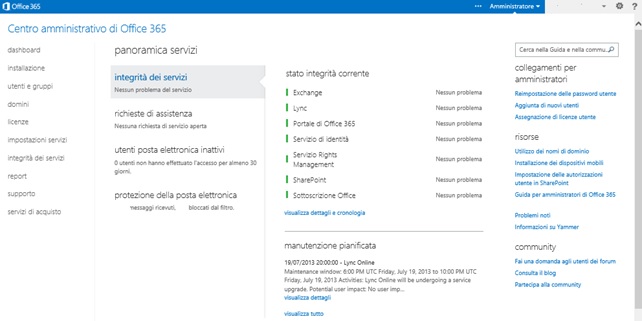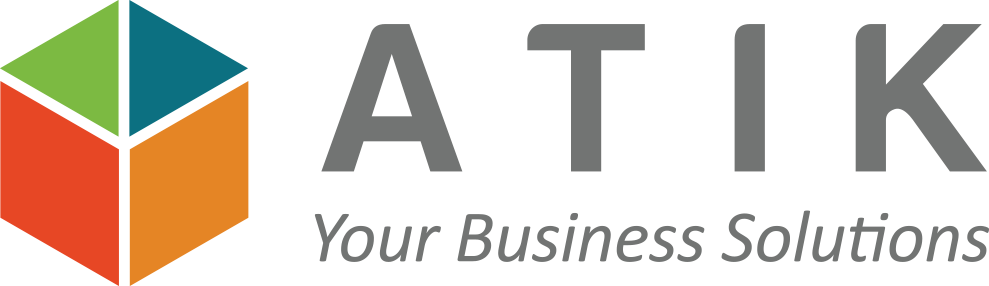Recentemente mi è capitato di dover configurare Office 365 con Exchange Online per un cliente. Non avevo idea del grattacapo in cui stavo andando a cacciarmi…
Office365 è la piattaforma cloud di Microsoft. Comprende il pacchetto Office 2013 (Word, Excel, Outlook, ecc..), Exchange Online, Lync, SharePoint e SkyDrive. Il vantaggio di una piattaforma del genere è semplice: tutto risiede sui server Microsoft ed ha quindi il massimo della sicurezza con il minimo livello di amministrazione per l’utente. O almeno questa è l’idea.
In realtà Office365 è una piattaforma estremamente complessa e ci si deve muovere con cautela quando ci si parte ad esplorarla. In particolare, in questa occasione, vorrei soffermarmi su Exchange Online.
Ecco lo scenario: abbiamo una trentina di utenti, ognuno con la sua casella di posta POP, su un server di terze parti, un dominio locale (dominio.local) e un dominio registrato per Internet (dominio.it). Vogliamo migrare tutte le caselle di posta su Exchange Online e vogliamo fare sì che gli utenti possano loggarsi con le stesse credenziali che usano sul dominio.
Detta così sembra un lavoro da due ore, in realtà mi ci sono voluti giorni. Dopo questa esperienza (devo dire decisamente frustrante) mi sento quasi in dovere di pubblicare una piccola guida su come configurare tutto il necessario.
Questo è ciò di cui avrete bisogno:
- Un account di Office365 (il piano E1 va bene se volete solo Exchange, ma se volte anche Office 2013 è necessario acquistare il piano E3) e un numero di licenze adequato ai vostri utenti
- Un dominio registrato e la possibilità di modificare i DNS pubblici
- Un dominio locale con tutti gli utenti per cui dovremo creare le nuove caselle email
- Un computer parte del dominio (preferibilmente un server e ASSOLUTAMENTE NON un Domain Controller)
- Un client per fare un po’ di prove con Outlook installato
- Tanta tanta pazienza
STEP 0 – BACKUP!!!
Un consiglio prima di iniziare: se potete non cominciate subito a muovervi su un sistema live, ma provate ad impostare un dominio di prova. Se ci fosse anche una sola cosa che può andare storta, state sicuri che succederà.
Se siete costretti a lavorare subito sul vostro dominio live, assicuratevi di avere un backup valido.
Inoltre, dovrete salvare tutte le vostre vecchie email in formato PST per poterle poi importare su Exchange Online. Una volta cambiati i record MX per il vostro dominio, recuperare le vostre vecchie mail diventerà un’impresa!
STEP 1 – OFFICE365 E IL DOMINIO
Abbiamo il nostro account amministrativo di Office365. Facciamo login su https://portal.microsoftonline.com/ e accediamo alla schermata principale che appare così:
Selezioniamo “Domini”. Al momento ci sarà un solo dominio aggiunto e sarà un dominio Microsoft. Normalmente è nomeregistrato@nomeregistrato.onmicrosoft.com dove “nomeregistrato” è l’account amministratore che avete creato durante la registrazione iniziale a Office 365.
Da questa schermata possiamo aggiungere il nostro dominio dominio.it cliccando su “aggiungi un dominio”. Office 365 vi mostrerà una procedura guidata in tre passi:
Il primo passo è: “Specifica un nome di dominio e conferma la proprietà”
In pratica aggiungeremo il nostro dominio.it e ci verrà fornita una riga TXT da aggiungere al DNS. Se avete accesso diretto al vostro DNS basterà inserire un nuovo record TXT con la stringa fornita dal portale di Office 365, altrimenti potete fare richiesta al vostro provider di aggiungerla per conto vostro.
Questa stringa TXT serve al server di Office 365 per accertare la proprietà del dominio e lasciarvi quindi procedere con il prossimo passo.
Il secondo passo è: “Crea utenti e assegna licenze”.
Come abbiamo detto in precedenza noi vogliamo sincronizzare Active Directory e Office 365, in modo che tutti gli utenti creati sul Domain Controller appaiano anche su Office 365. Quindi dobbiamo saltare questo passaggio e tornare alla pagina principale del portale web.
Da qui selezioniamo “Utenti e Gruppi”.
In questa lista di utenti dovreste avere solo il vostro utente amministratore al momento. Nella parte in altro troverete “Sincronizzazione di Active Directory” che di default è impostato su disattivato. Cliccando sul collegamento “Attiva” vi verranno fornite alcune istruzioni e i link per scaricare il software necessario.
Dovrete installare il software DirSync per Windows Azure che vi guiderà passo passo per configurare la sincronizzazione tra Active Directory e Windows Azure, la Directory di Microsoft Online.
DirSync 32-bit: https://go.microsoft.com/fwlink/?linkid=236345
DirSync 64-bit: https://go.microsoft.com/fwlink/?linkid=236293
Questo piccolo software va necessariamente installato su un computer parte del dominio che NON sia un Domain Controller. Non è indispensabile che sia un server, ma è altamente consigliato.
Una volta scaricato e installato DirSync basterà seguire l’installazione guidata e nel giro di pochi minuti tutti i vostri utenti saranno sincronizzati anche su Office 365.
A questo punto, da “utenti e gruppi” potete assegnare le licenze ai vostri utenti, E1 o E3 che siano, a seconda delle vostre esigenze.
Ora possiamo finalmente tornare su “domini” e dovremmo vedere il nome del nostro nuovo dominio con un collegamento che dice “Configurazione in corso”. Apriamo il collegamento e saltiamo direttamente al
passo 3: “Impostazione dello scopo di dominio e configurazione del DNS”.
Da questa pagina il sistema ci fornirà tre nuovi record da modificare sul DNS:
– un record MX per l’invio e ricezione delle email che punterà al server Microsoft;
– un record A per la funzione autodiscover (quella che vi imposta automaticamente Outlook quando inserite indirizzo email e password);
– un record TXT con una regola spf1 che aggiungerà un livello ulteriore di sicurezza per l’invio della posta.
Adesso dobbiamo solo aspettare che le informazioni si propaghino e che Office Online verifichi l’esattezza dei record DNS appena aggiunti.
Abbiamo quindi configurato il dominio e attivato la sincronizzazioni di Active Directory, abbiamo aggiunto le licenze agli utenti e per ogni utente con una licenza di Exchange Online sarà stata creata automaticamente una casella email.
E’ già tutto funzionante, ma c’è un piccolo problema…improvvisamente più di metà delle impostazioni non sono più disponibili online! Inoltre le email sono sbagliate, invece di essere utente@dominio.it, sono utante@nomeregistrato.onmicrosoft.com
Cosa è andato storto? Assolutamente niente…
Vi svelerò il mistero nella Parte 2. Preparatevi ad avventurarvi nei meandri di PowerShell…