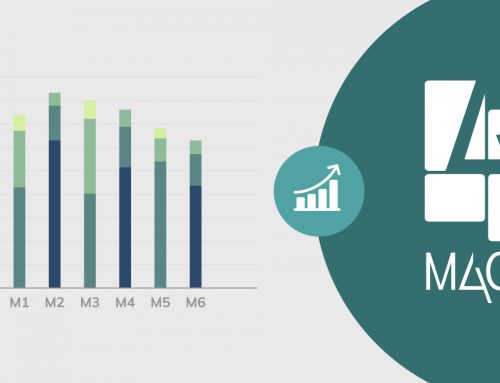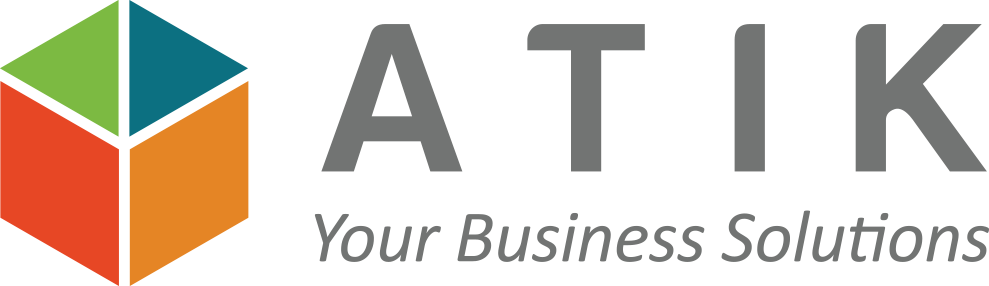Se la Videosorveglianza oggi rappresenta un elemento importante nell’ambito della Sicurezza di un Azienda/Abitazione Privata, la necessità di poter accedere da remoto ai dispositivi che la compongono non lo è da meno. Tale possibilità in effetti è una caratteristica diffusa nei moderni sistemi TVCC ed a cui non si può rinunciare. Ma nel momento in cui si cercherà di sfruttare tale possibilità, alcuni aspetti andranno considerati.
Supponiamo di voler accedere da Remoto ad un DVR installato nella vostra Azienda. Ovviamente in loco dovrà essere presente una connessione internet e quindi un Router/Adsl a cui è collegato, direttamente (tramite cavo di rete) o indirettamente (tramite switch), il DVR .
Gli aspetti da considerare sono tre:
1) Il DVR deve essere inserito nella rete locale ed avere un IP STATICO
2) Bisogna programmare il Router, impostando alcune regole, per permettere all’utente esterno di raggiungere il DVR (da internet verso il DVR) e nello stesso tempo permetter ai dati (immagini, ecc. ) del DVR di poter uscire (dal DVR verso internet).
3) Problema dell’IP DINAMICO della connessione Adsl dell’Azienda/Abitazione Privata.
Analizziamo tali aspetti.
1) In genere, il router permetterà a qualsiasi dispositivo (PC, Stampante, Smartphone,..) presente nell’Azienda di potersi collegare ad internet. Questo sarà possibile grazie ad una assegnazione da parte del Router di un indirizzo Locale ad ogni dispositivo della rete ( es. 192,168,1,xxx). Nel caso del DVR, assegnerete voi un indirizzo locale (tra quelli permessi dal router) al DVR. Entrando nel menù del DVR, alla voce “RETE”, dovrete impostare tale caratteristica come mostrato in figura ( Dahua / Setik) :
 |
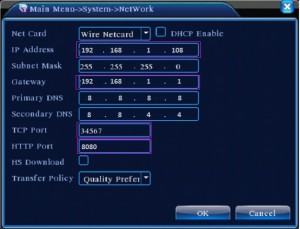 |
Per quanto riguarda la voce “gateway” e “subnet mask”, verificate su un PC locale se tali parametri sono corretti, altrimenti inserite quelli esatti. Facciamo notare in oltre che la porta 80 è stata sostituita con la porta 8080.
Salvate le impostazioni e provate da un PC locale , digitando il seguente indirizzo https://192.168.1.108:8080 sul browser, che effettivamente raggiungiate il DVR.
2) Per quanto riguarda il Router ci sono diversi modelli in circolazione ma faremo riferimento ad un Router/Adsl della Digicom , anche se tale discorso lo potrete applicare alla maggior parte dei Router ADSL. Visto che in genere il traffico che dall’interno della rete locale transita verso internet non viene bloccato, l’operazione da fare è quella di regolare il traffico dall’esterno verso la rete locale aprendo quindi delle porte (8080, 37777, … ) e indirizzarle sul DVR. In genere alla voce “Virtual Server” o “Port Forwarding” o “NAT” del Router, è possibile effettuare queste impostazioni. Nel caso dei DVR DAHUA apriremo la porta 8080 come porta http, la porta 37777 come porta TCP, la porta 37779 come porta UDP e la porta 554 come porta di streaming (per i DVR Setik : porta 8080 come http, porta 34567 come TCP, porta 34599 come TCP, porta 554 come streaming). Nel caso Dahua:
 |
Se nel vostro caso una delle voci (TCP , UDP , HTTP o RTSP) non fosse presente tra le scelte possibili, utilizzare ALL .
Una volta salvate le impostazioni, riavviate il router.
3) Diciamo subito che se il fornitore della connessione è Fastweb, l’unico modo è richiedere al gestore un Indirizzo PUBBLICO STATICO. Per le altre compagnie telefoniche invece, la connessioni ADSL fornita presenta un IP PUBBLICO DINAMICO. Cosa significa questo? Se cliccate sul seguente link https://www.mio-ip.it/ da un PC presente nell’Azienda, si aprirà una pagina che mostrerà l’indirizzo pubblico (es. 151.46.135.18) che la connessione internet Aziendale ha in questo momento. Ora, avendo effettuato le impostazioni al punto 1) e 2) , da un PC remoto posto ad esempio nella vostra casa, digitando l’indirizzo https://151.46.135.18:8080 sul vostro browser, dovreste accedere al DVR. Visto però che questo indirizzo può cambiare nel tempo (in caso di riavvio del router Adsl Aziendale oppure durante l’arco della giornata) , è difficile conoscere il nuovo indirizzo PUBBLICO e quindi collegarsi da remoto al DVR. Per ovviare a questo problema, si sfrutta il servizio DDNS fornito da diversi siti (www.dyndns.org, www.no-ip.org, ecc). Cosa fanno questi siti? Previa registrazione al sito, permettono di creare un Host, ossia un indirizzo del tipo mionome.dyndns.org, mionome.no-ip.org, ecc .., associato all’indirizzo pubblico della connessione aziendale. Nel momento in cui l’IP PUBBLICO cambia, il sito a cui ci siamo inscritti individua il nuovo indirizzo IP e lo riassocia al l’Host mionome.dyndns.org (mionome.no-ip.org, ..). Ma chi informa il sito dyndns.org, no-ip.org, ecc .., che la connessione ha un nuovo indirizzo ip? Questo lavoro viene svolto dal Router Adsl (funzione ormai presente in quasi tutti i router in commercio) oppure dal DVR stesso. Di seguito mostriamo le due situazioni.
Prendiamo ad esempio un Router ADSL della Digicom. E’ presente nel menù del router la voce DDNS. Abilitiamo tale opzione.
 |
Come si può notare dalla figura, si dovranno inserire alcuni dati relativi alla vostra iscrizione al sito dyndns.org. My Host Name è mionome.dyndns.org ossia l’Host scelto, E-mail Address è l’email utilizzata per l’iscrizione, Username è il nome account presente nell’email ricevuta (mionome) e Password è la password utilizzata per la registrazione. Inseriti i vari campi, premete SALVA e riavviate il router.
Utilizzando invece il DVR, bisogna andare nel Menù “RETE” nel caso di Dahua (nel caso del DVR Setik , alla voce “NETSERVICE”) e selezionate DDNS. A questo punto bisogna abilitare il DDNS, scegliere il servizio dyndns.org, inserire come Domain Name l’host creato mionome.dyndns.org, come Port Server la porta 8245, Username mionome , come Password la password creata in fase di registrazione.
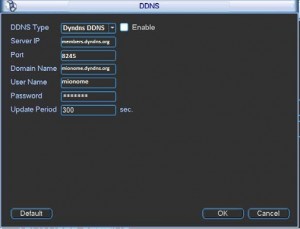 |
 |
Impostato il DDNS, riavviate il DVR.
Facciamo notare che utilizziamo la porta 8245 (si puo usare anche la porta 80, https://dyn.com/support/developers/api/perform-update/) per effettuare la comunicazione di aggiornamento del nuovo IP PUBBLICO con il sito dyndns.org. Bisogna quindi aprire anche la porta 8245 come http sul Router e poi riavviarlo.
 |
Fatto questo, abbiamo finito.
Si consideri che quando un nuovo ‘IP PUBBLICO viene comunicato al sito dyndns.org, possono passare dai 5 ai 10 minuti affinché l’host name sia effettivamente funzionante.
A questo punto, per accedere da un PC REMOTO via browser al DVR, si utilizza l’indirizzo https://mionome.dyndns.org:8080 . Nel caso in cui da remoto si utilizzi il software PSS di Dahua (CMS per il DVR Setik) , l’indirizzo da usare è mionome.dyndns.org . Lo stesso vale per le APP dahua e le APP DVR Setik per smartphone e tablet.
Ora potrete vedere le vostre Telecamere.
NOTE
1 – ACTIVE-X (nota del 02-02-2014)
Per poter vedere con il Browser IE il DVR è necessario contattare assistenza@setik.biz per avere il tutorial sugli ACTIVE-X o eseguire i seguenti passaggi, considerando che tale procedura va eseguita sia quando ci si collega per la prima volta in locale e sia da remoto.
-
Eseguite IE come amministratore
- Disabilitate l’Antivirus per un certo periodo di tempo in modo da poter effettuare le operazioni seguenti.
-
Andate in Strumenti->Opzioni Internet->Sicurezza->Internet->Livello Personalizzato e spuntate (flaggate) le seguenti voci : ATTIVA su Inizializza ed esegui script controlli Active-X non contrassegnati come sicuri per lo script , ATTIVA su Scarica controlli Active-X con firma elettronica , ATTIVA su Scarica controlli Active-X senza firma elettronica . Poi premete OK e confermate con SI .
- Andate in Strumenti->Opzioni Internet->Sicurezza->Siti Attendibili e premete SITI . Togliete la spunta (flag) su Richiedi verifica server (https:) per tutti i siti dell’area ed inserite l’indirizzo IP (del DVR nel caso locale, l’indirizzo pubblico o l’Host name nel caso Remoto) e premete CHIUDI .
- Cercate la voce Siti Compatibili in Opzioni Internet (dipende dalla versione di IE) ed inserite l’indirizzo IP (del DVR nel caso locale, l’indirizzo pubblico o l’Host name nel caso Remoto) tra i siti compatibili e premete CHIUDI .
- Ricollegatevi al DVR ed installate l’Active-X.
- Fatto ciò, vi apparirà USER e PASSWORD da compilare ed entrate.
- Potete poi premere Correggi impostazioni sicurezza automaticamente per ripristinare le impostazioni di sicurezza di IE.
- Per le volte successive, non serve lanciare IE come Amministratore.
2 – VERIFICA APERTURA PORTE DEL ROUTER (nota del 23-07-2015)
Per poter verificare se le porte del router sono state aperte nel modo corretto (quelle in HTTP, TCP, ALL), basta eseguire le seguenti operazioni da remoto, ossia con una connettività che non sia la stessa di quella usata dal DVR (es. DVR a casa, PC per fare la prova in ufficio):
- Abilitare sul PC, il “Client Telnet” ( https://www.italiasw.com/abilitare-windows-7-telnet-3263/ )
- Andare su “START” e poi su “Esegui”. Digitare ‘cmd’ e premere INVIO. Si aprirà la finestra (nera) del Dos.
- Digitare “telnet XXX.XXX.XXX.XXX YYYY″ (dove XXX.XXX.XXX.XXX è l’IP Pubblico della connessione del DVR, oppure l’Hostname della connessione, e YYYY è la porta da controllare ) e premere INVIO.
- Se le scritte spariscono e diventa tutta nera, significa che il dvr è stato raggiunto e la porta è aperta.
- Ripetere la procedura con le altre porte da verificare.
Scopri anche come proteggere la sicurezza dei dati della tua azienda mediante nuovo firmware Stormshield 3.0.
Vuoi rimanere aggiornato su tutte le novità?
Iscriviti alla nostra Newsletter!